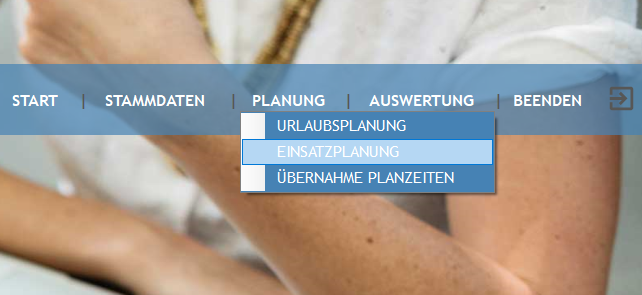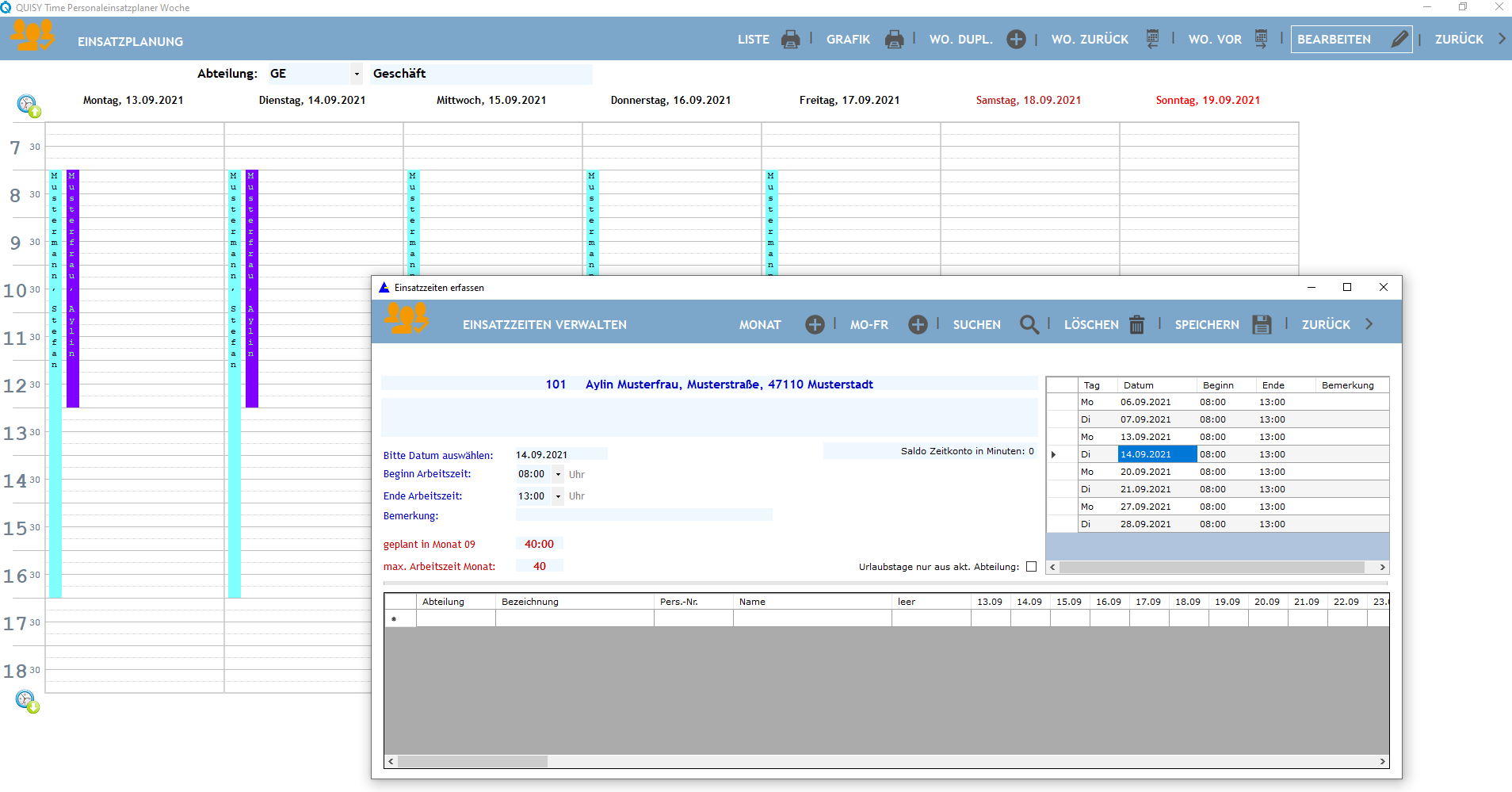Einsatzplanung
Allgemeines
Nach dem Öffnen der Einsatzplanung wird zunächst das Formular für die aktuelle Woche
angezeigt. Die Anzeige erfolgt immer für die zuletzt benutzte Abteilung.
Falls bereits Einsatzzeiten geplant wurden, erfolgt die Anzeige dieser Zeit in Balkenform am
jeweiligen Tag.
Anzeigezeitraum verändern
Uhrzeiten
In der vertikalen Ebene, also im Bereich der Uhrzeiten, können Sie den Anzeigezeitraum über die
beiden Schaltflächen über der ersten Stunde und unter der letzten Stunde verändern. Beide
Schaltflächen finden Sie ganz links im Formular (Uhr mit Pfeil nach oben und Uhr mit Pfeil nach
unten). Durch einen Mausklick wird die Uhrzeit um jeweils eine Stunde nach unten oder oben
verändert.
Wochentage
In der horizontalen Ebene, also im Bereich der Wochentage, können Sie den Anzeigezeitraum
über die Schaltflächen [WO. ZURÜCK] und [WO. VOR] verändern. Durch den Mausklick auf eine
dieser Schaltflächen wird der Anzeigezeitraum um jeweils eine Woche zurück oder vor
verändert.
Liste Einsatzplan drucken
Eine Liste des Einsatzplans können Sie über die Schaltfläche [LISTE] erstellen. Es öffnet sich ein
Fenster, in dem die Daten des angezeigten Kalenders bereits eingetragen sind. Selbstverständlich
können Sie diese Daten nach Wunsch verändern.
Wie jede Druckausgabe wird auch diese zunächst in der Vorschau angezeigt.
Einsatzplan als Grafik drucken
Der angezeigte Einsatzplan kann auch als Grafik ausgedruckt werden. Hierzu klicken Sie bitte auf
die Schaltfläche [GRAFIK]. Auch diese Druckausgabe wird zunächst in der Vorschau angezeigt.
Wochendaten duplizieren
Hinter der Schaltfläche [WO. DUPL] verbirgt sich eine sehr praktische Funktion: Alle
Einsatzdaten der angezeigten Woche können in folgenden Wochen kopiert werden. In maximal 12
Wochen werden die Daten der aktuellen Woche kopiert. Die Anzahl der Wochen können Sie
auswählen.
Einsatzzeiten bearbeiten
Nach dem Klicken auf die Schaltfläche [BEARBEITEN] müssen Sie, falls dies noch nicht
geschehen ist, zunächst die zu bearbeitende Personalnummer auswählen.
Danach sehen Sie im oberen Bereich des Formulars die Personalnummer und den Namen der
Person. Auf der rechten Seite sehen Sie die für die aktuelle Woche geplanten Einsatzzeiten.
Im unteren Bereich des Formulars sehen Sie die Urlaubsplanung für alle Mitarbeiterinnen und
Mitarbeiter. So haben Sie schnell die Übersicht über die Urlaubssituation.
Zum Erfassen einer Einsatzzeit wählen Sie oberen linken Bereich des Formulars das Tagesdatum
aus. Nach dem Klicken in das Feld Bitte Datum auswählen: öffnet sich ein Kalender, aus dem
Sie das Datum auswählen können.
Nun wählen Sie noch den Beginn und das Ende der Arbeitszeit aus und geben, wenn gewünscht,
eine Bemerkung ein. Klicken Sie abschließend bitte auf die Schaltfläche [SPEICHERN].
Einsatzzeiten duplizieren
Auch in diesem Formular haben Sie die Möglichkeit, bereits geplante Einsatzzeiten zu
duplizieren. Wenn Sie auf die Schaltfläche [MONAT] klicken, werden die Einsatzdaten für den
ganzen Folgemonat dupliziert. Vorhandene Zeit werden dabei zunächst gelöscht.
Wenn Sie auf die Schaltfläche [MO-FR] klicken, wird die ausgewählte Zeit für alle Tage der
Woche dupliziert – unter Berücksichtigung des persönlichen Zeitmodells. Die Zeit wählen Sie aus,
indem Sie im rechten Bereich des Formulars auf die gewünschte Einsatzzeit doppelt klicken.
Einsatzzeiten löschen
Wählen Sie zunächst die Einsatzzeit aus, die Sie löschen möchten, indem Sie im rechten Bereich
des Formulars auf die zu löschende Einsatzzeit doppelt klicken. Nun klicken Sie bitte auf die
Schaltfläche [LÖSCHEN].
Andere Personalnummer bearbeiten
Wenn Sie die Einsatzzeiten einer Personalnummer beendet haben und gerne eine weitere
bearbeiten möchten, suchen Sie bitte die neue Personalnummer, indem Sie auf die Schaltfläche
[SUCHEN] klicken. Wählen Sie im Suchformular die gewünschte Personalnummer durch einen
Doppelklick aus.